Parallels Desktop 19 Pro/Business で使用可能なprlctlコマンドで、AppleSiliconを搭載しているMacにmacOS仮想マシンを、手動作成するやり方を記事にしてみました。
Macのターミナルでprlctlコマンドを使用し、ストレージやメモリ、CPUコアの量、ネットワークブリッジへの変更などが行えます。
macOS仮想マシンのipswファイルが必要になりますので、以下URLからダウンロードしておきます。
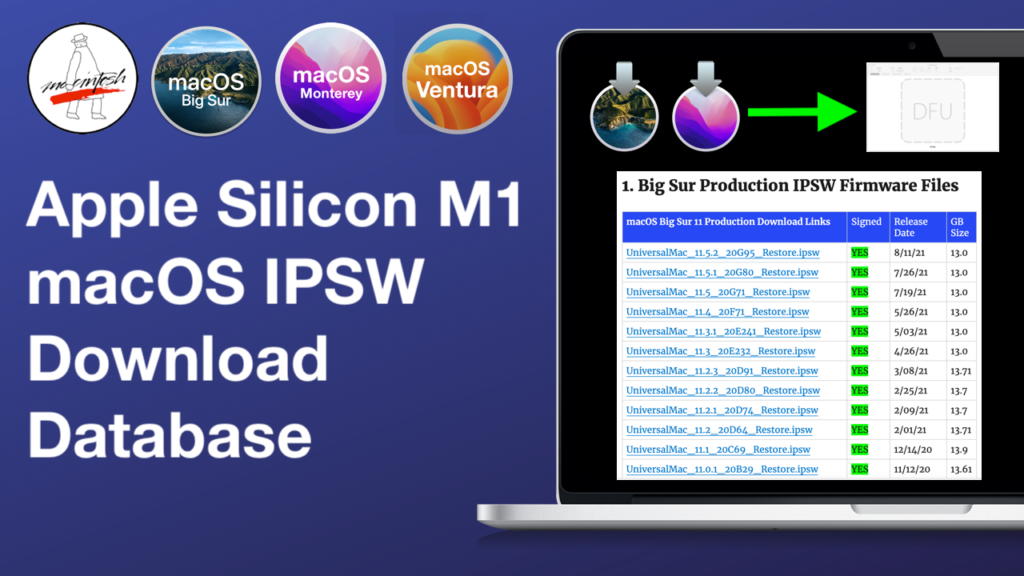
今回の例では、UniversalMac_14.3_23D56_Restore.ipsw を使用しています。
Macのターミナルで以下のコマンドを順に実行していきます。
macOS仮想マシンの名前は macOS
UniversalMac_14.3_23D56_Restore.ipsw は~/Downloadsへ配置
prlctl create "macOS" -o macos --no-hdd --restore-image ~/Downloads/UniversalMac_14.3_23D56_Restore.ipsw% prlctl create “macOS” -o macos –no-hdd –restore-image ~/Downloads/UniversalMac_14.3_23D56_Restore.ipsw
Creating the virtual machine…
Generate the VM configuration for macosx.
Remove the hdd0 device.
The VM has been successfully created.
macOS仮想マシン[macOS]に割り当てるストレージ作成
容量を130GBに指定(単位はMB)
prlctl set "macOS" --device-add hdd --type plain --size 130000% prlctl set “macOS” –device-add hdd –type plain –size 130000
Creating hdd0 (+) sata:0 image=’/Users/host-mac/Parallels/macOS.macvm/harddisk1.hdd’ type=’plain’ 130000Mb online-compact=off
Created hdd0 (+) sata:0 image=’/Users/host-mac/Parallels/macOS.macvm/harddisk1.hdd’ type=’plain’ 130000Mb online-compact=on
The VM has been successfully configured.
shared から bridged へ修正するネットワークアダプタを確認。
今回の例では、net0 を shared から bridged へ変更します。
prlctl list "macOS" -i | Grep -E 'net[0-9] \('% prlctl list “macOS” -i | Grep -E ‘net[0-9] \(‘
net0 (+) type=shared mac=001C51B3B835 card=virtio
prlctl set "macOS" --device-set net0 --type bridged% prlctl set “macOS” –device-set net0 –type bridged
Configure net0 (+) type=bridged iface=’default’ mac=001C51B3B835 card=virtio
Configured net0 (+) type=bridged iface=’default’ mac=001C51B3B835 card=virtio
The VM has been successfully configured.
prlctl list "macOS" -i | Grep -E 'net[0-9] \('% prlctl list “macOS” -i | Grep -E ‘net[0-9] \(‘
net0 (+) type=bridged iface=’default’ mac=001C51B3B835 card=virtio
macOS仮想マシン[macOS]に割り当てるCPUの数 11
prlctl set "macOS" --cpus 11% prlctl set “macOS” –cpus 11
The VM has been successfully configured.
macOS仮想マシン[macOS]に割り当てるメモリ容量 128GB(単位はMB)
prlctl set "macOS" --memsize 131072% prlctl set “macOS” –memsize 131072
The VM has been successfully configured.
prlctl set "macOS" --shf-host-defined off% prlctl set “macOS” –shf-host-defined off
The VM has been successfully configured.
prlctl start macOS% prlctl start macOS
Starting the VM…
The VM has been successfully started.
prlctl start macOS を実行すると、MacのデスクトップにmacOS仮想マシンのインストール画面が表示されます。
macOS仮想マシンのインストールが終わったら、Parallels Toolsをインストールします。
macOS仮想マシン稼働中に、Macのターミナルから以下のコマンドを実行します。
prlctl installtools macOS% prlctl installtools macOS
The Parallels Tools installation was started.
macOS仮想マシンのIPアドレスを固定します。
アップルマーク -> システム設定 -> ネットワーク -> Ethernet -> Ethernet 詳細



参考にさせていただいたサイト
https://kb.parallels.com/en/128842
https://kb.parallels.com/en/125561

